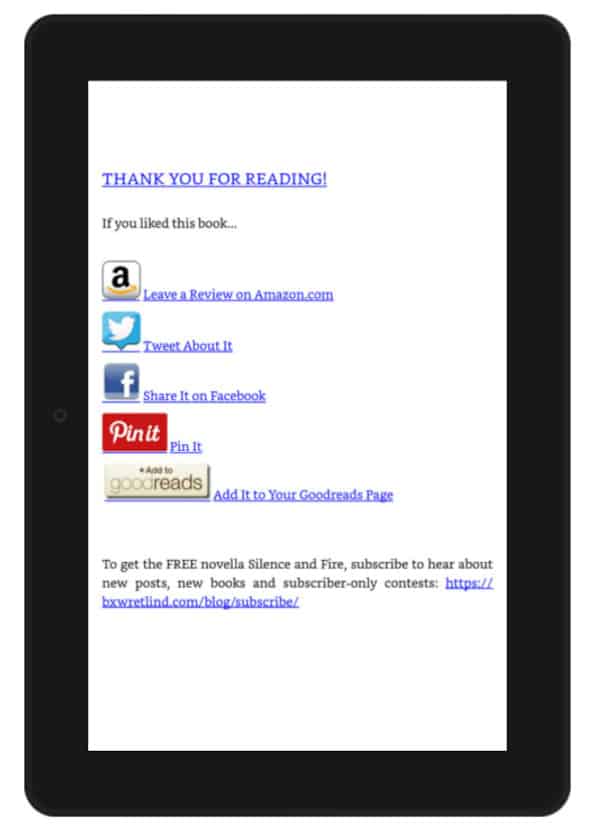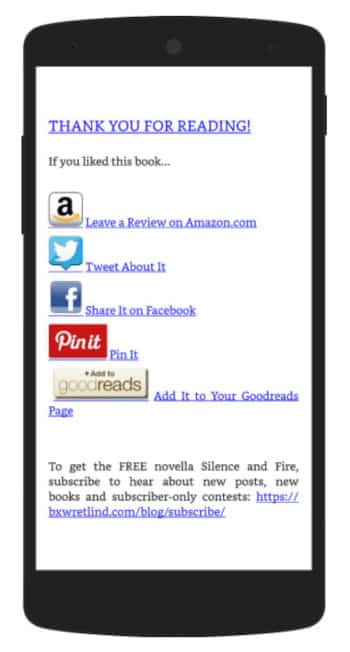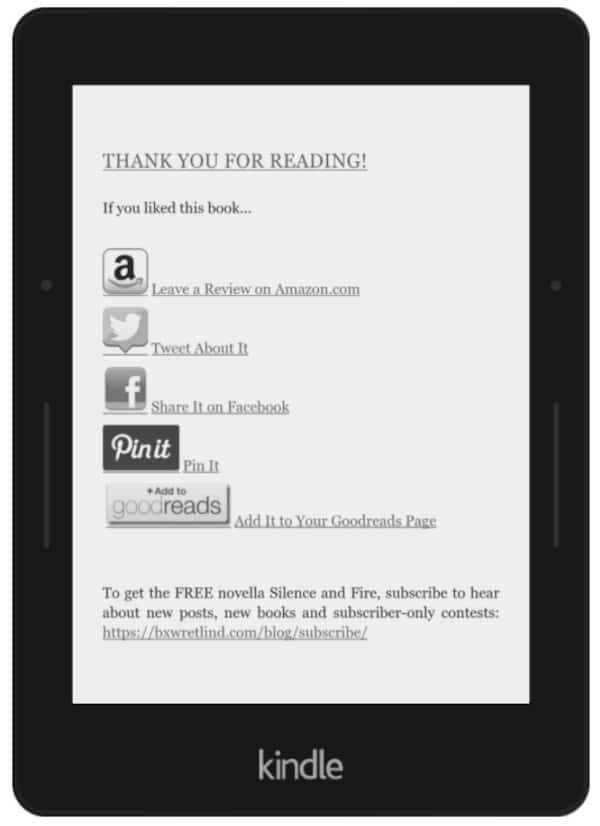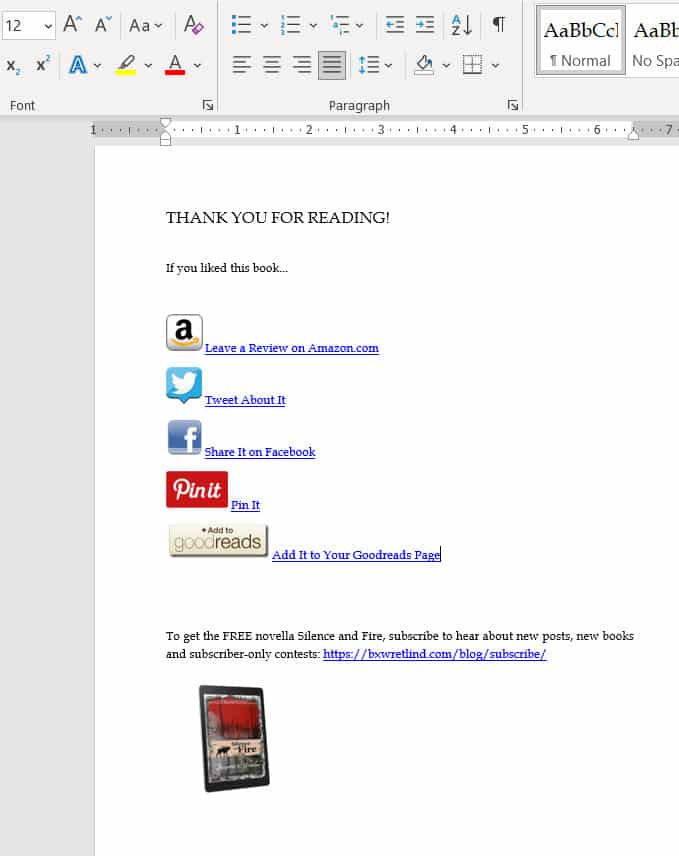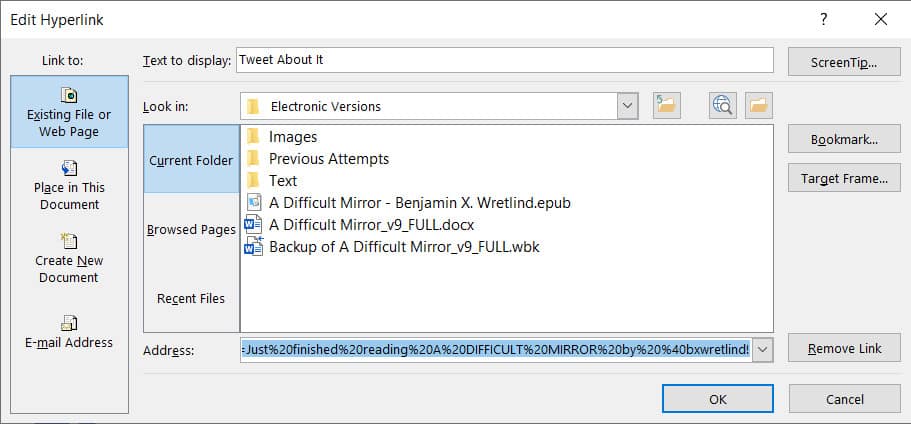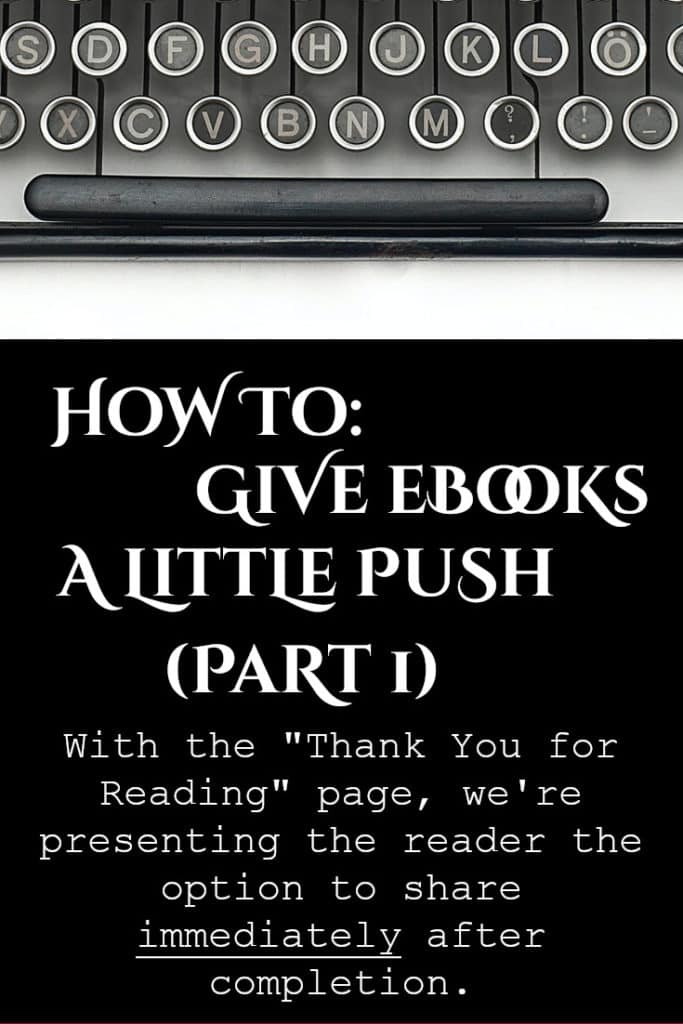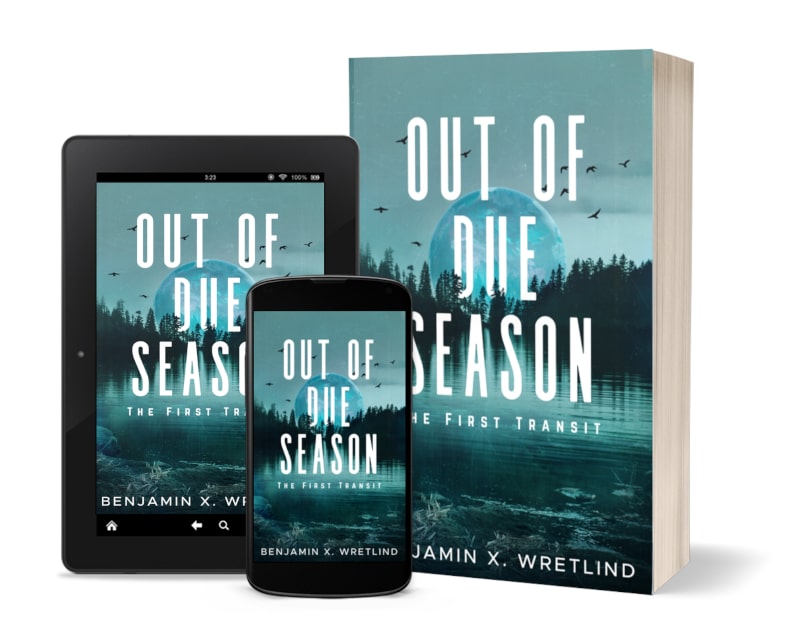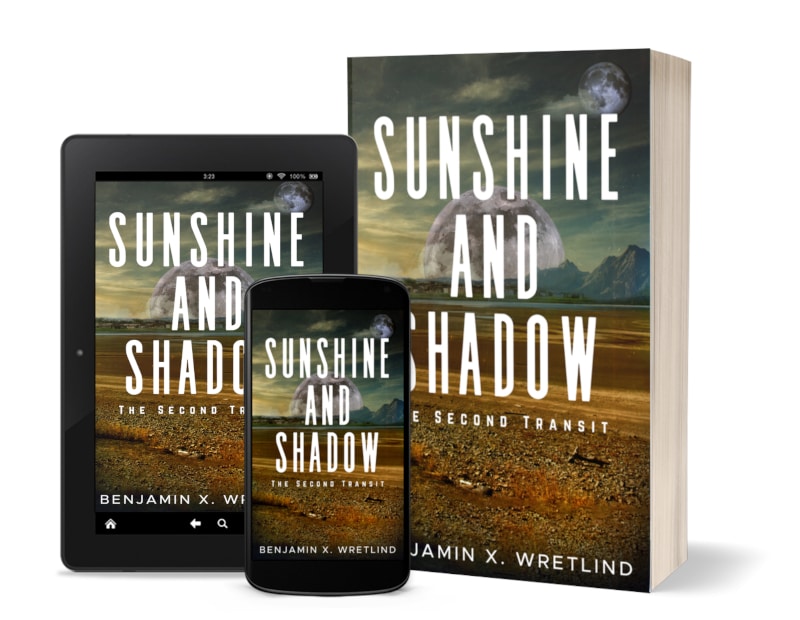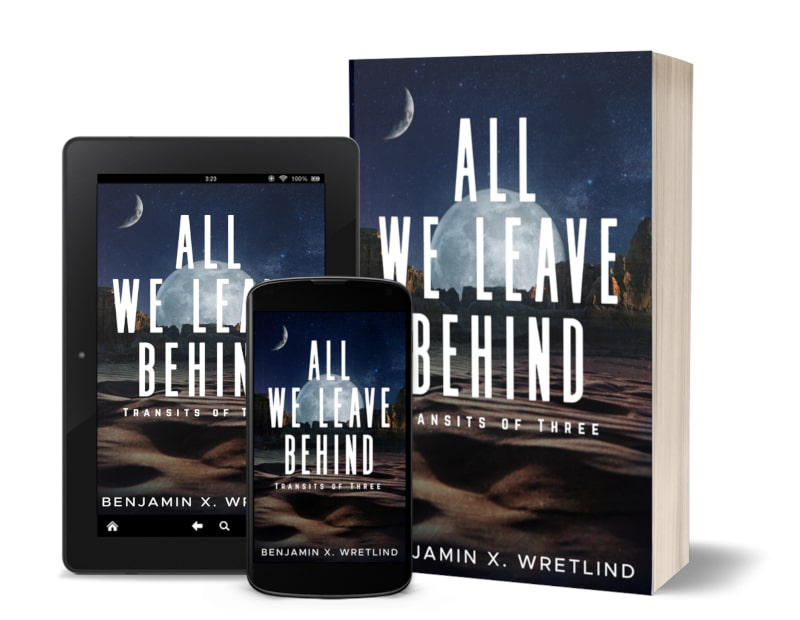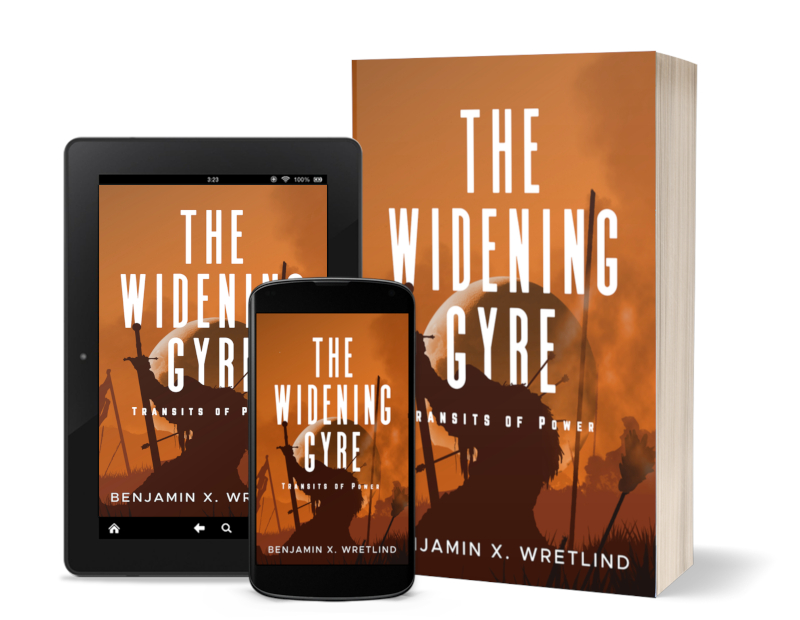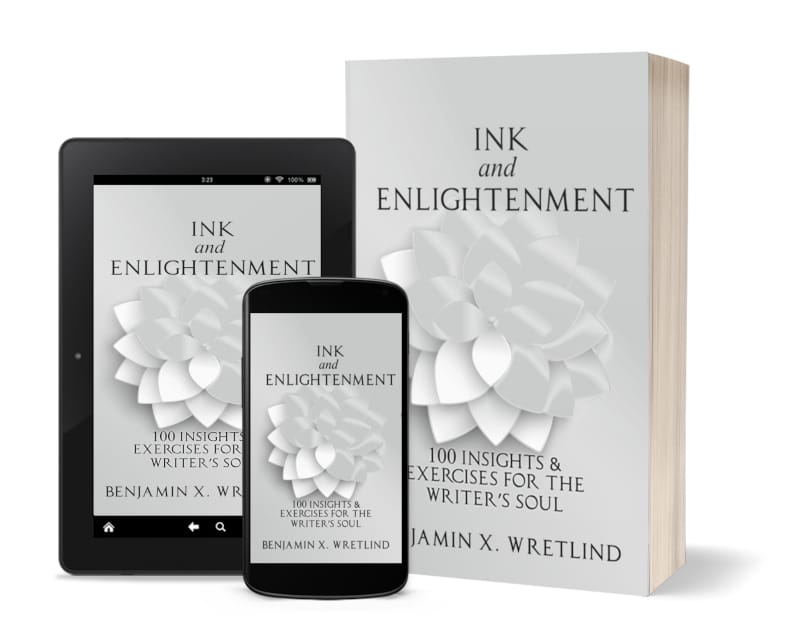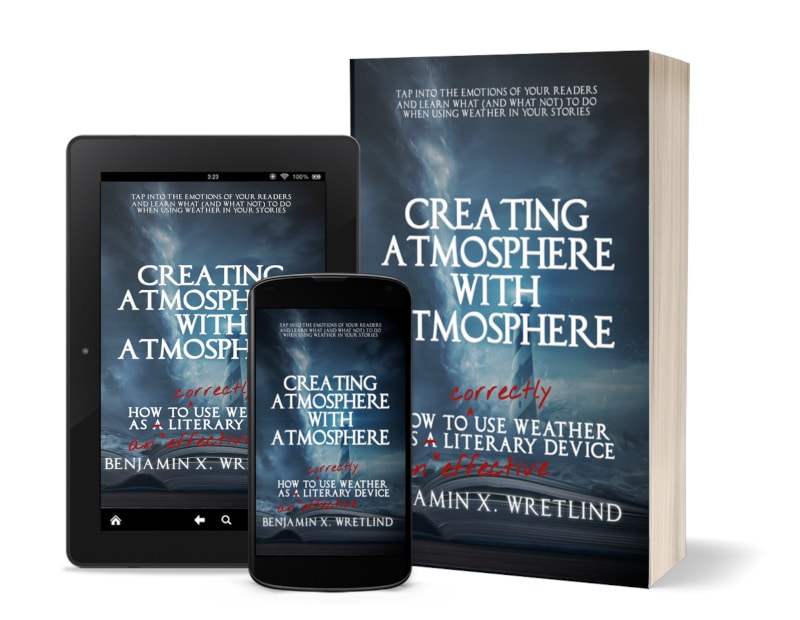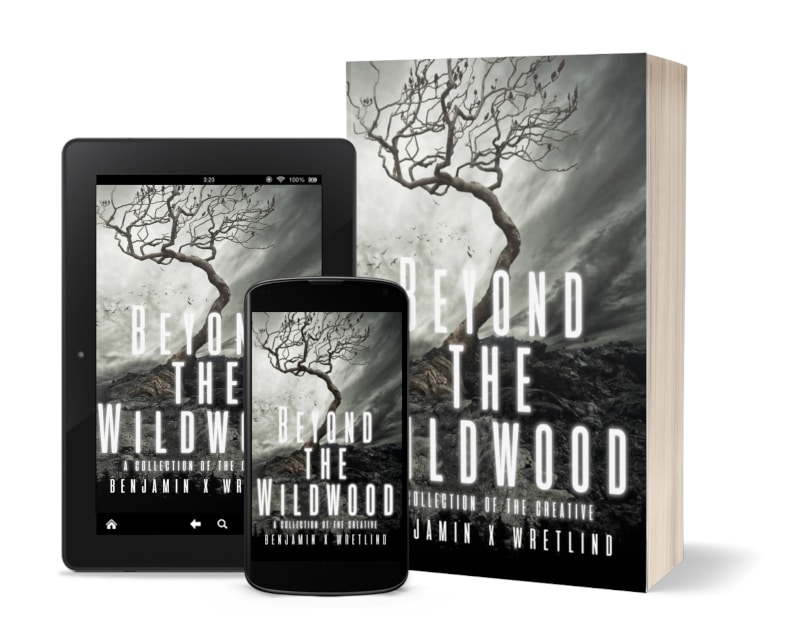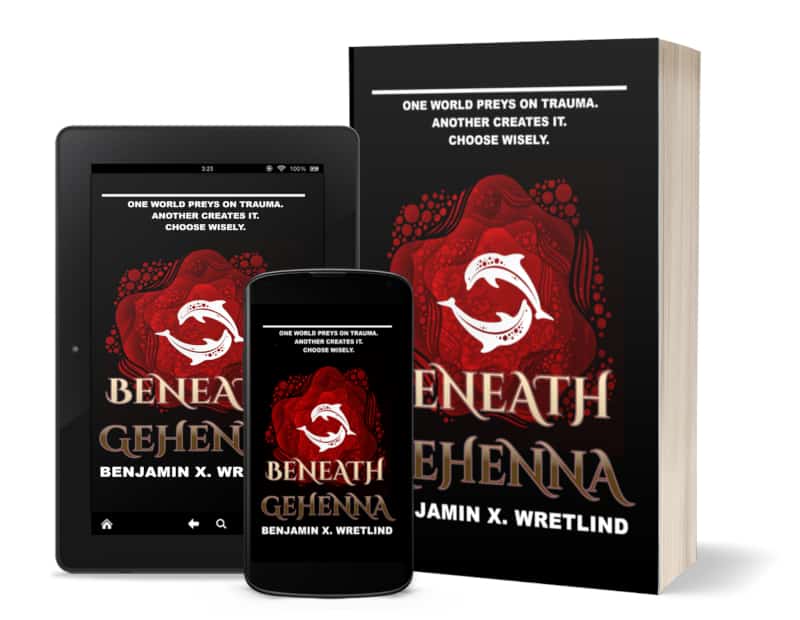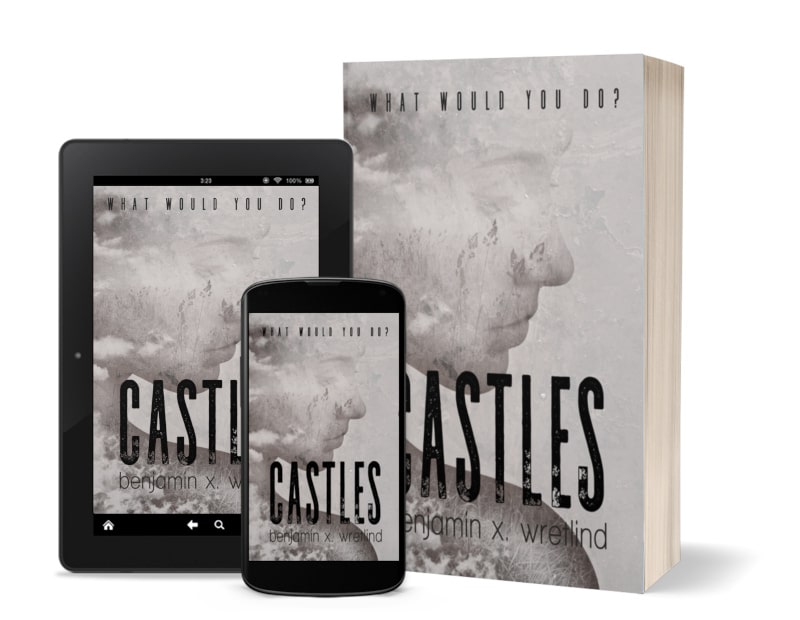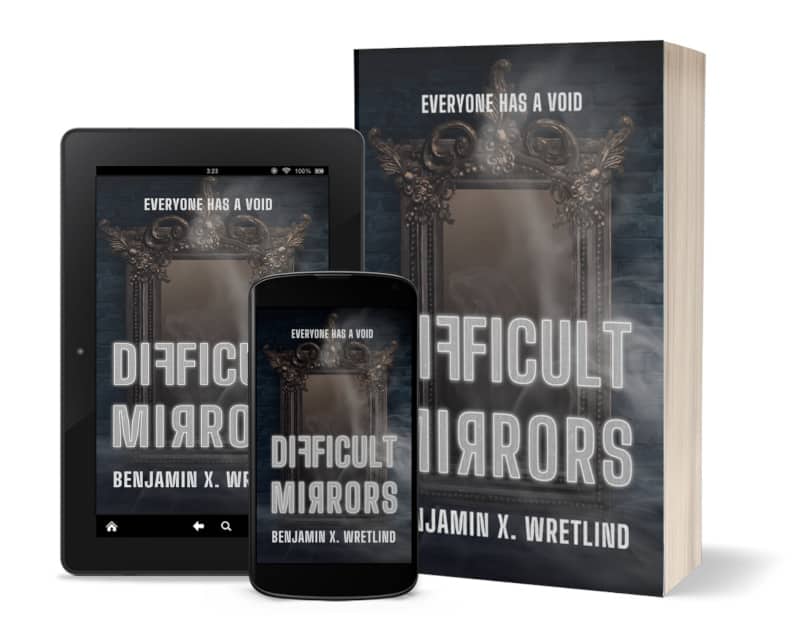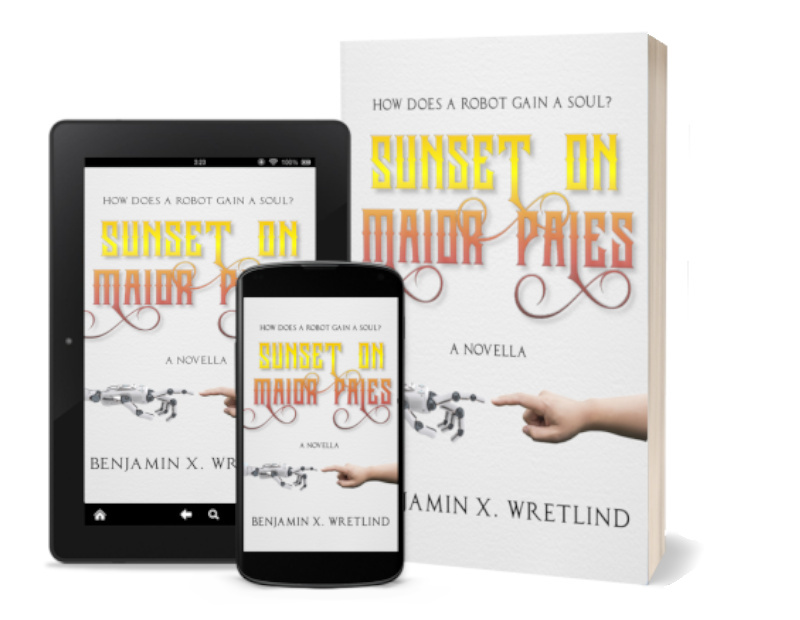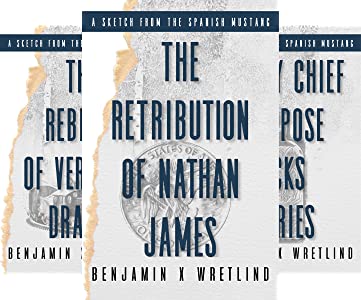How To: Give eBooks a Little Push — Part 1
This post (and the next) are geared toward the self-published authors out there and describe a way to push (or “gently nudge”) readers to share their work in an easy, accessible way.
A while back I updated all of my eBook offerings on Amazon.com for aesthetic and practical reasons. I also added a little push for readers I recently discovered and thought I’d share.
Reason 1) I’m sort of obsessive when it comes to standardization (in one of my previous lives I was a Standardization and Evaluation director).
Reason 2) I wanted to ensure the content lived up to larger publishing houses who have in their employ several thousand trained code monkeys who format eBooks for a living. (Okay, maybe not several thousand, but probably more than one–and definitely not the author.)
Reason 3) I watched or read something I found on the Interwebz (wish I could find the link for you) that mentioned how important it is to link eBooks to the social networking world self-published authors must embrace to further their work.
I’m talking about the “Thank You for Reading” page.
To give you an idea of what this is, consider the following three pictures. The first is a screen shot from a table, the second from a smart phone and the last from a Kindle.
Once the novel/novella/short story is complete (i.e., they have reached “The End”), this is the first page the reader is presented. Most people in this day and age (although I have no statistics to back this up) are familiar with clicking on links and little iconic pictures that resemble things to take them places.
Yes, I know the Kindle has a “Tweet this Book” link at the very end of a book, but that’s at the very, very end. If you have any excerpts from other books, a biography, advertisements for other work as your back matter, etc. the reader would have to page through all of that to get to that link. How many times do you do that?
The goal here is to make sharing your work as easy as possible.
With the “Thank You for Reading” page, we’re presenting the reader the option to do this immediately after completion…and (with the exception of a review) we’re filling out 90-100% of the information. All the reader needs to do is click “Tweet” or “Share.”
(You can also place this page as the first one that opens up when a reader launches your book. I don’t do this, but I have seen it done before.)
What is this Magic Push?
It’s pretty simple, actually. Here’s a breakdown of the steps I’ve been using.
1) Add a page immediately following the text of your work (with a page break).
2) Create the links you’d like to offer readers. In my case, I gave them a link to the review page on Amazon.com, a preformatted Tweet, a Facebook share link, a preformatted Pinterest “pin,” and a link to the Goodreads page so a reader can add the book to their read list if they so choose. Of course, you can add a hundred more links if you really want (I added a link to subscribe to my newsletter), but the focus is only those five that were the most commonly used (based on–again–no statistics) in order to push shares.
A side note: If you publish your eBook on Smashwords, they will not appreciate the link to Amazon (the others are fine). This is because their platform distributes to Barnes & Noble, Kobo, Apple, etc. and they don’t appreciate those links either. In this case, it is best to say “Please leave a review at your favorite online store” or something.
3) Once the images/text have been placed on your “Thank You for Reading” page, you’ll need to hyperlink each one. I use Microsoft Word as my primary word processing software. In my case, I would right-click on the picture (like the little Tweet bird), select “Link…” and fill out the presented form.
For the five destinations I’ve chosen, I created a file with the links for each so I could just copy and paste them when I’m finalizing the eBook. In this case, for the novel Difficult Mirrors, I have the following links:
For the Amazon.com product review page:
https://www.amazon.com/review/create-review/?ie=UTF8&channel=glance-detail&asin=B00FCG27CG
For the preformatted Tweet:
For the Facebook share link:
https://www.facebook.com/sharer/sharer.php?u=https%3A%2F%2Fwww.amazon.com%2Fdp%2FB00FCG27CG%2F
For the Pinterest “pin” (this one is a lot more complicated):
For the Goodreads book link:
https://www.goodreads.com/book/show/58853580-a-difficult-mirror
4) Finally, I upload the completed novel with the additional page as I would any other new work on Amazon.com (or whichever self-publishing platform you use). For KDP works, if you use the Preview feature presented to you after you’ve uploaded the document, you can test out these links to make sure they work.
Like I said: pretty simple. BUT (and there’s always a “but”…)
You will need to know a little about formatting the links yourself to get them to work the way you want.
In Part 2 of this “How To” guide (to be posted in one week), I’ll go over how to format the URL (the links) for each of the five presented destinations. If you’re already familiar with how to do this, great. If not, then I can teach you (but I won’t push).
And if you ever get stuck on something, drop me a line.